
One popular method is using a Two-Step Authenticator app, such as Google Authenticator or Authy, or open source options such as Aegis or Raivo OTP.

In that case, you should set up a secondary 2FA option. You might find yourself without one of your Bitwarden keys (or using the mobile app, which doesn't work without NFC-enabled keys).

How do you use physical keys with Bitwarden? Let's walk you through the process now.Īdding a secondary method for authentication You can also choose to enable a second 2FA method (such as the authenticator app or email verification) when you go to log in. When using physical keys as 2FA for Bitwarden with mobile devices, you will want to ensure you have the right connector such as USB-C, or an NFC-enabled key. And since Bitwarden allows you to use multiple keys, you can register multiple keys so you're not limited to a single key that you must carry around with you everywhere.
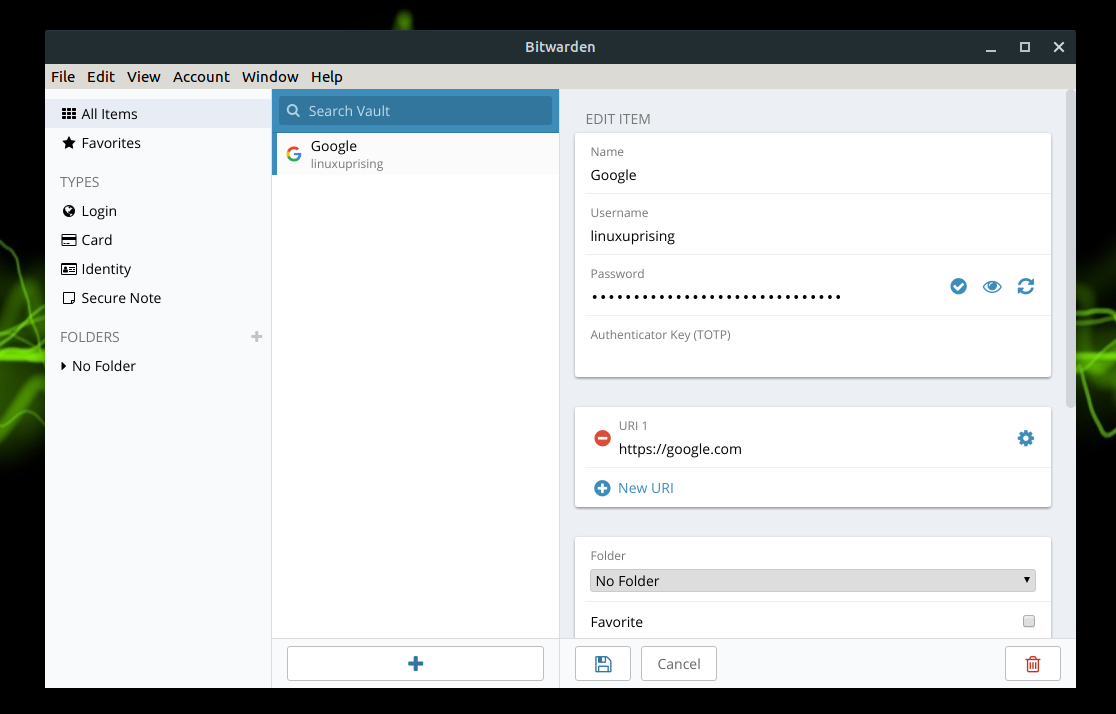
Unlike using traditional 2FA (where a 6-digit key is sent to your smartphone via SMS or using a 2FA app on your smartphone), you authenticate using a physical key that is registered through the Bitwarden web-based interface. Instead of memorizing simple passwords (that anyone can crack), or writing down complex passwords (that anyone can find and use), a password manager makes it possible for you to lock down very complicated passwords and access them with a single password.īut wait, you save all of those complicated passwords with a single, less complicated password? How does that prevent just anyone from gaining access to your Bitwarden database? For those that require stronger protection, Bitwarden also offers two-factor authentication (2FA) that allows you to use physical security keys (such as Solokeys and Yubikeys). Bitwarden is a powerful, open source password manager that is perfectly suitable for individuals and teams to bring about a much more secure password experience for everyone.


 0 kommentar(er)
0 kommentar(er)
